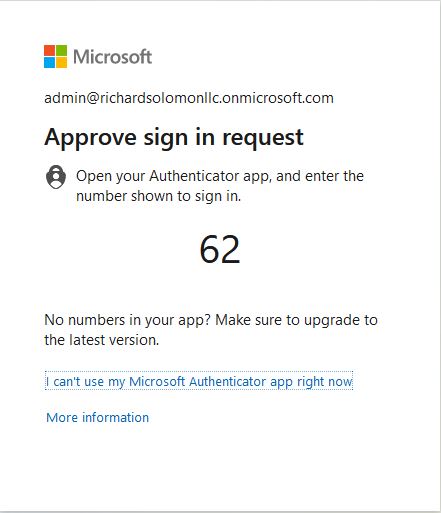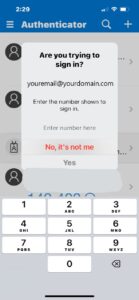Microsoft is enabling the security defaults setting for your Exchange account that includes multifactor authentication They claim it "can block more than 99.9 percent of identity attacks that attempt to compromise your accounts". For the fourteen days prior to the setting being turned on, everyone in your organization will need to register for multifactor authentication.
- When you sign into your account, you will see a prompt to install the Microsoft Authenticator app
- You can follow the How to set up the Microsoft Authenticator app steps to download the app on your mobile device, and then register your account with the app or you can follow the steps below with included screenshots.
Setting up Exchange 2FA with Microsoft Authenticator is simple!
1
On your iPhone or iPad open the App store to search and download the Microsoft Authenticator app.
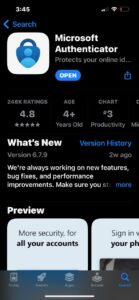
2
On your laptop or Desktop open your browser to the Exchange webmail login page
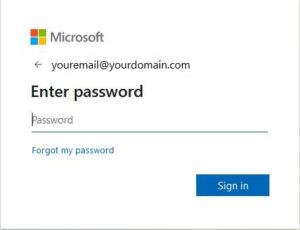
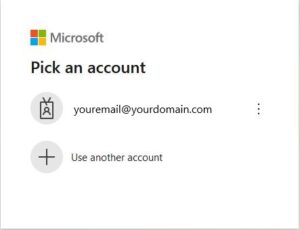
3
Once you enter your password and click Sign In you will see the following or similar image. If you already have the Microsoft Authenticator app installed on your iPhone or iPad click Next. If you need to install it go back to step 1.
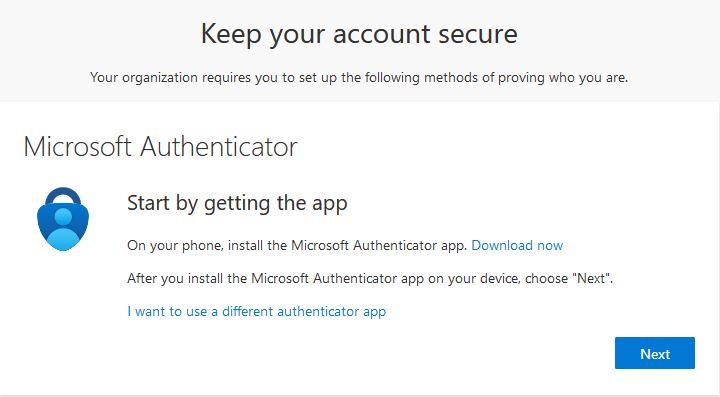
4
When you click Next you should see the following or similar image. Go ahead and click Next.
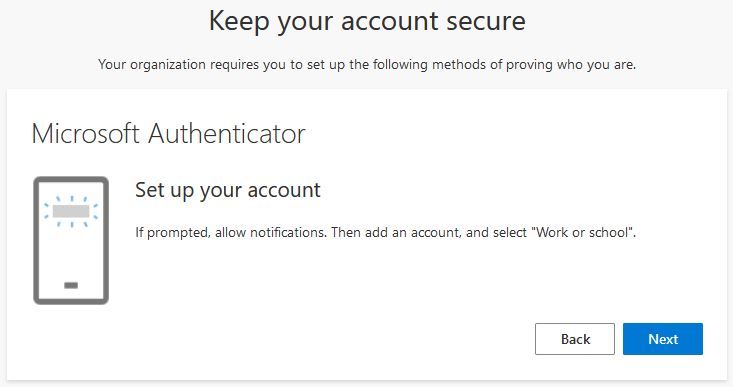
5
When you click Next you should see the following or similar image with a QR code. Go ahead and grab your iPhone or iPad at this time as you will be scanning the QR code with the Microsoft Authenticator app using the camera on your mobile device.
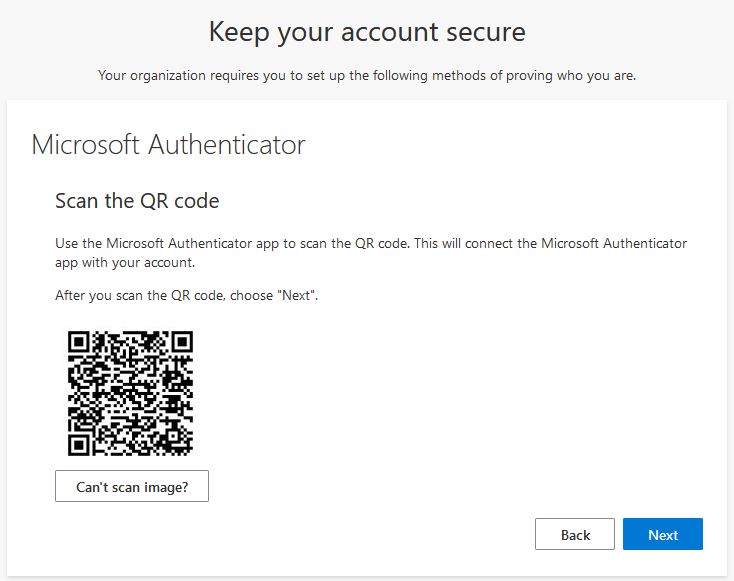
6
Open Microsoft Authenticator on your iPhone or iPad and tap the + button at top right.
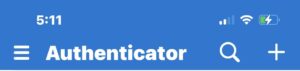
7
Tap on Work or School Account and then tap Scan QR Code
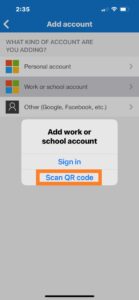
8
Point your iPhone or iPad camera at the QR code on your laptop or desktop screen/monitor.
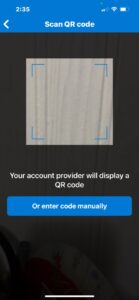
9
Tap Next on the your laptop/desktop screen at which point you should see a two or three digit code appear. Enter this code into your iPhone or iPad Authenticator verification screen and tap Yes.
10
Once your Authenticator accepts the verification code that's it! You now have your Exchange account added to Microsoft Authenticator on your mobile device. You can now login again at which point you will be asked to enter your One-time password code which will be a random 6 digit code generated every 30 seconds within Microsoft Authenticator on your mobile device.
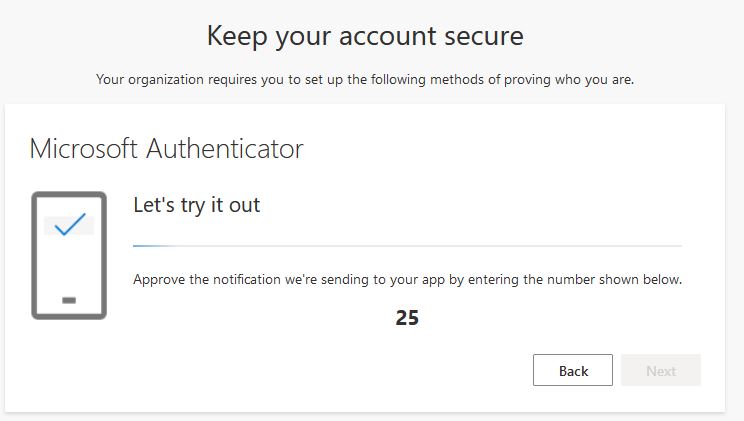
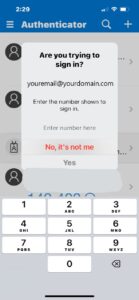
Sign In with 2FA Microsoft Authenticator via webmail at https://mail.office365.com/
From now on you will login with your email address and password as you normally would however you will either be asked to enter a six digit one-time password from your account within Microsoft Authenticator or you will get messages that shows a two or three digit code similar to the following which you will enter into Microsoft Authenticator on your mobile device.