For Windows XP, Vista, 7, 8 and 8.1 users, please follow the directions below to add a POP3 e-mail account to Outlook:
Step One
Open Control Panel with ‘View by’ set to Large or Small icons, and select Mail (32 bit).
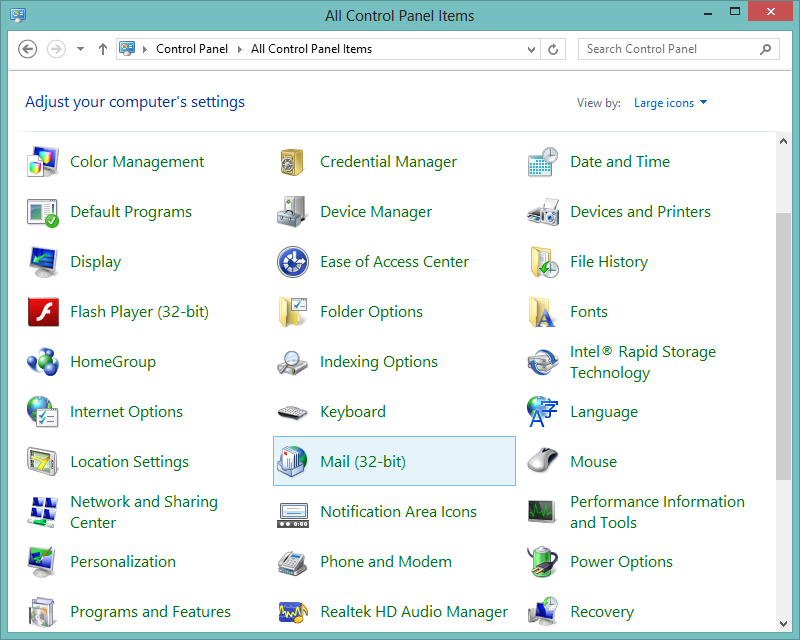
Step Two
In Mail Setup select the E-mail Accounts button.
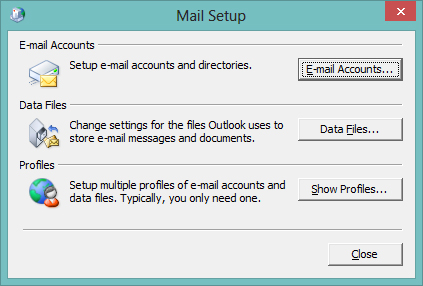
Step Three
Under Account Settings Select ‘New’ from the top left of the window.
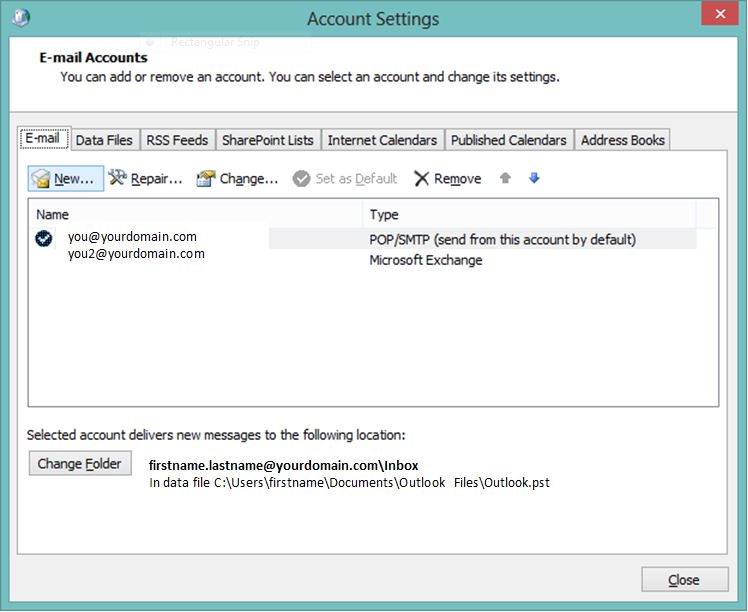
Step Four
On the Add New Account window select ‘Manually configure server settings or additional server types’ and click the Next button.
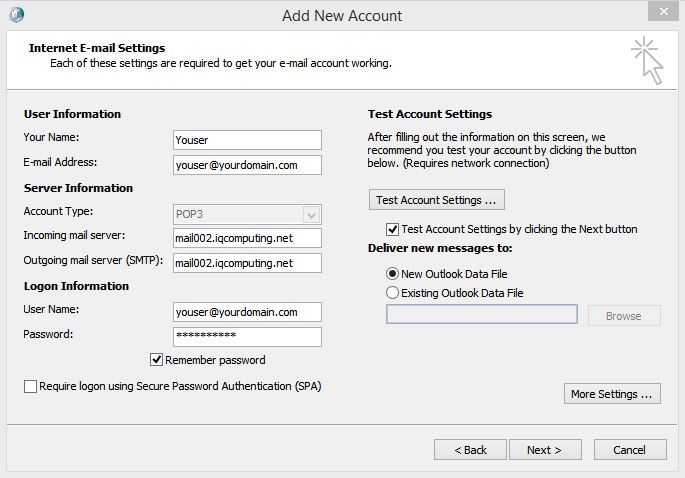
Step Five
In the Add New Account window ensure the Internet E-mail radio button is selected and click the Next button.
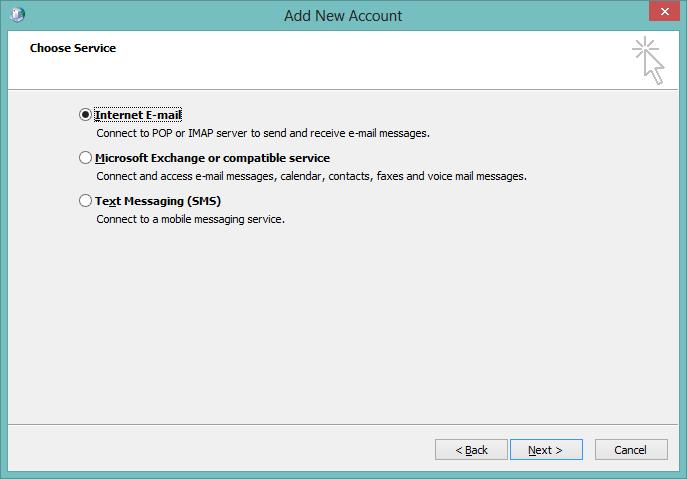
Step Six
In the Add New Account window enter your username, password and mail server information for the new e-mail account. Ensure that you replace Your Name with your own name, as well as replacing “youser@yourdomain.com” with your specific email address. Verify the information is correct and click the ‘More Settings’ button.
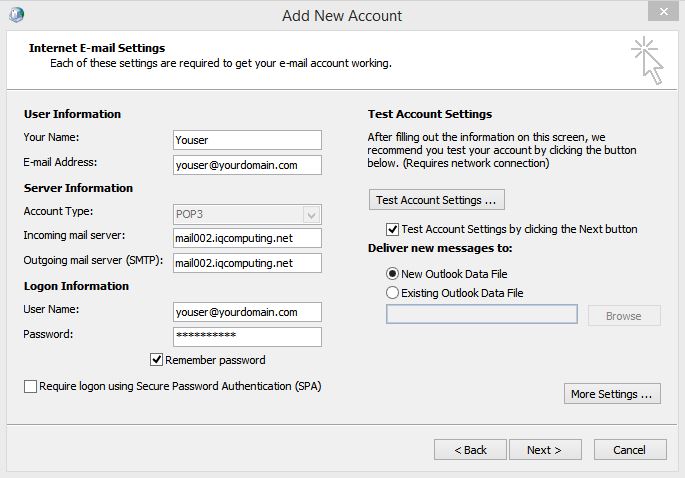
Step Seven
On the Internet E-mail Settings window select the ‘Outgoing Server’ tab and ensure the radio button is checked in front of ‘My outgoing server (SMTP) requires authentication’.
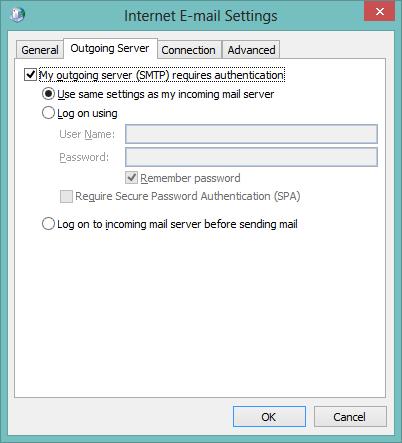
Step Eight
Additionally, on the Internet E-mail Settings window select the ‘Advanced’ tab. Update the Incoming and Outgoing Server values (as shown in the figure below) and ensure the box is checked in front of ‘This server requires an encrypted connection (SSL)’. To the right of ‘Use the following type of encrypted connection:’ use the drop down box to select ‘SSL’. Uncheck ‘Leave a copy of messages on the server’. Verify all information and click the OK button.
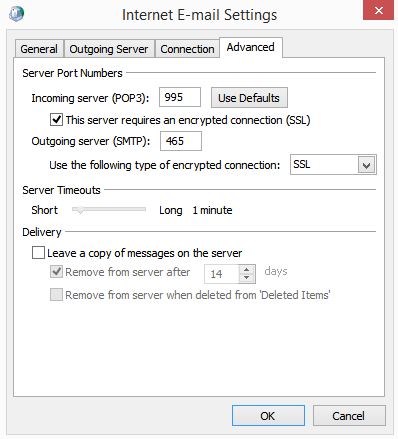
Step Nine
On the Add New Account window select the Next button.
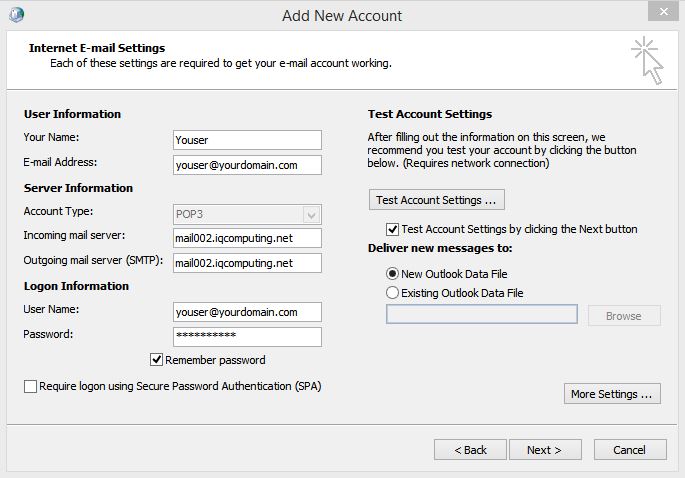
Step Ten
Assuming all information was entered correctly, Mail will Test the account settings and you will see Green checks (as shown in the figure below) confirming successful addition of the new account. Click the ‘Close’ button and Mail will automatically Test Account Settings.
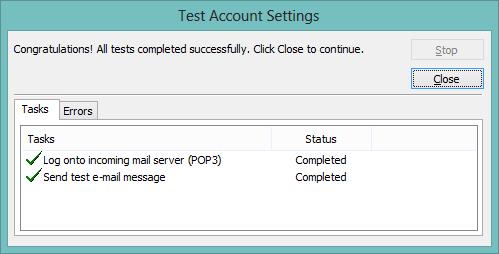
Step Eleven
The Congratulations message will appear in the Add New Account window. Click the ‘Finish’ button.
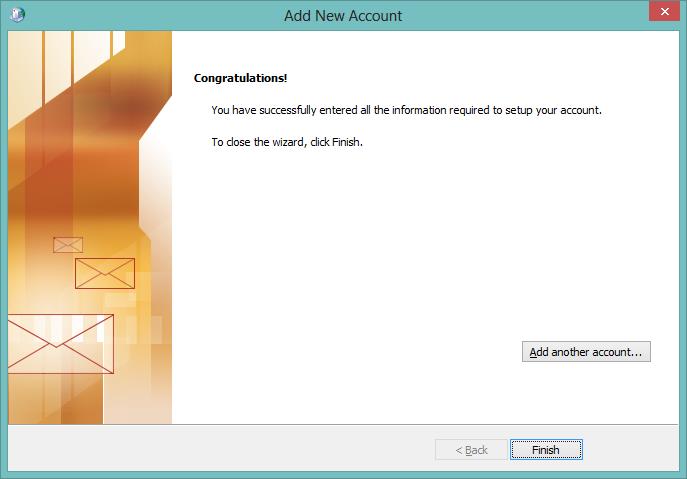
Step Twelve
Close the Account Settings window, close Control Panel and open Outlook to find your new e-mail account!
