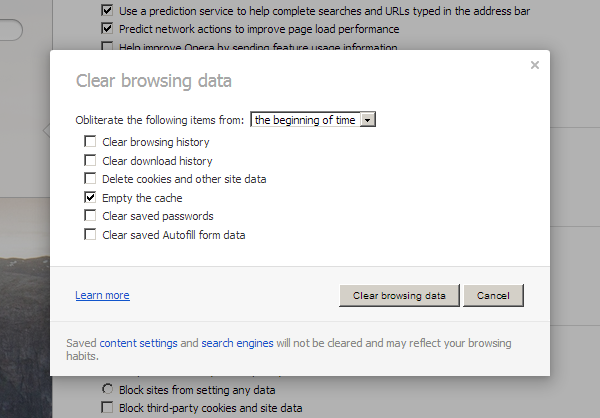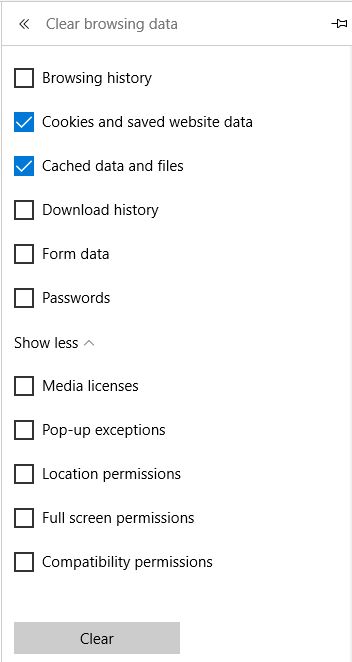What is Browser Caching?
To reduce page load time and to optimize bandwidth usage, your browser will store temporary web documents (such as HTML pages and images) of the website pages you visit on your computer. This feature is commonly referring to as browser caching and the locally stored files are referred to as your browser’s cache.
These cached copies will often prevent you from seeing the most up to date content or even cause functional complications when the stored content clashes with live content. However this problem can easily be fixed by clearing the cached files. Once these files have been removed, you will then be able to see the newest content available.
How do I delete my browser’s cache?
Depending on your browser (Microsoft Internet Explorer, Mozilla Firefox, Google Chrome, Apple Safari and Opera) and version, there are several different ways to clear and delete all the temporary web files that are built up as a result of browser caching.
In most browsers, you are able to clear your cache by accessing the History area in the Settings or Options menu. If you already know what browser you are using, use the step by step directions below to clear your browser’s cache. If you do not know what browser you are using, find out now.
Google Chrome
- In the browser bar, enter: chrome://settings/clearBrowserData
- Select ‘Cached images and files’
- In the ‘Obliterate the following items from’ drop down menu, select ‘the beginning of time’
- Click ‘Clear browsing data’
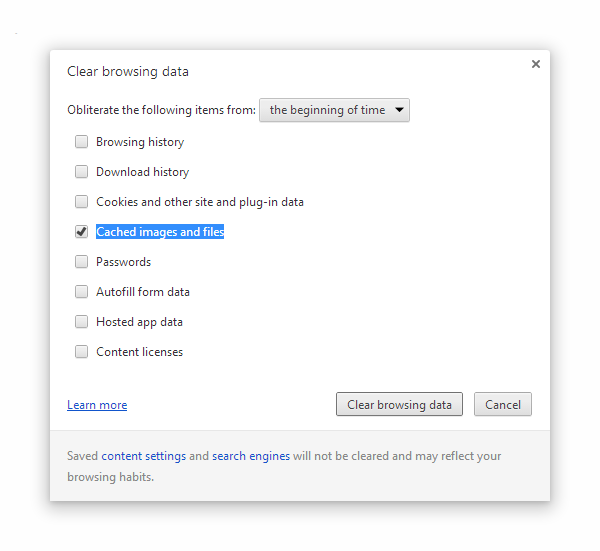
Edge
- Click on the 3-lined Hub button at the top right corner of your Edge browser
- Click on Settings
- Click the Choose what to clear button
- Select the Cookies and saved website data and Cached data and files check boxes
- Click the Clear button
- Close and restart your Edge browser
Firefox
- From the History menu in the main navigation, select ‘Clear Recent History’
- From the Time range to clear: drop-down menu, select ‘Everything’
- Click the down arrow next to “Details” to select ‘Cache’
- Click ‘Clear Now’
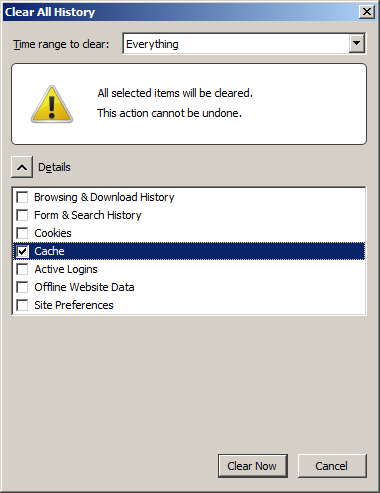
Internet Explorer 8 and higher
In Internet Explorer browser caching is referred to as “Browsing history” and it can be cleared as follows:
- From the Tools or Safety menu, select ‘Delete browsing history…’
- Deselect ‘Preserve Favorites’
- Select ‘Temporary Internet files’ or ‘Temporary Internet files and website files’
- Select ‘Cookies’ or ‘Cookies and website data’
- Click ‘Delete’
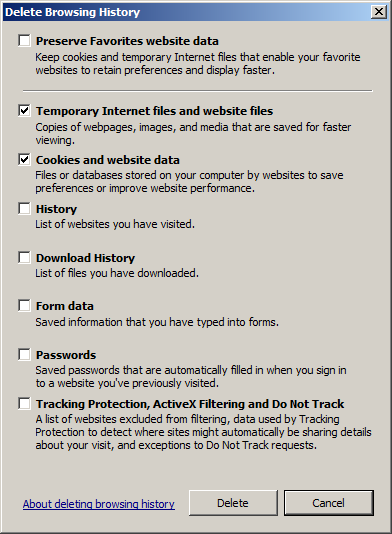
Safari
- From the Safari menu, select ‘Edit’
- Select ‘Reset Safari…’
- From the menu, select ‘Remove all website data’ (as this covers both cookies and cache)
- Click ‘Reset’
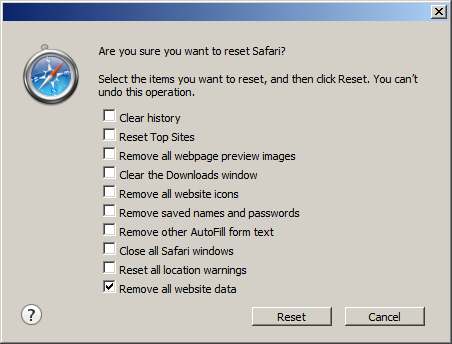
Opera
- From the Opera menu, select ‘History’
- In the top right, select the ‘Clear browsing data…’ button
- In the ‘Obliterate the following items from’ drop down menu, select ‘the beginning of time’
- Only select only ‘Empty the cache’
- Click ‘Clear browsing data’